YouCam - enhance your video calls, streams, and broadcasts. This best-selling webcam software features app integration, real-time skin enhancements, 200 AR effects, frames & scenes, and more. Perfect for meetings, streams, and broadcasts! Enjoy these premium features in. YouCam 8.0.1411.0. Add to watchlist send us an update. Buy now $34.95 $29.95 Standard. Buy now $44.95 $29.95 Deluxe. Buy now $64.99 $39.99 YouCam +.
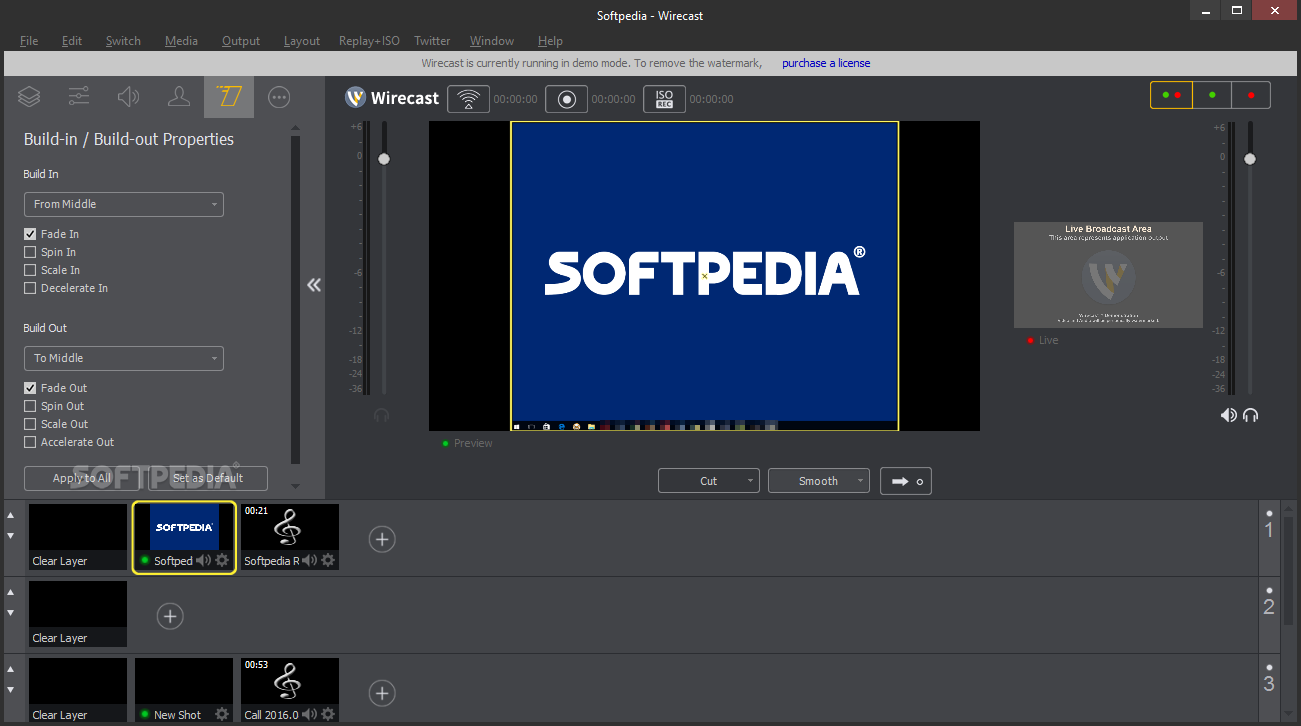
Launching CyberLink YouCam
YouCam Makeup Core Features – Perfect Selfie Filters Live Makeup Cam – Try cosmetics from top beauty brands Retouch & Airbrush Face Tune – Face Smoother & Blemish Editor Hair Makeover & Hair Color Changer – Dye your hair like virtual salon games Real-Time AR Makeovers – Lipstick, eyeliner, eye color, lashes, lip art. CiberLink YouCam is an app that allows you to add fun and unique special effects to your webcam conversation or usual video recordings. The program allows you to wear dozens of different virtual masks and add backgrounds and fun screen borders. YouCam Community is your go-to social destination for makeup, fashion and style. Discover the latest beauty trends, watch tutorials, connect with beauty lovers, and more.
CyberLink YouCam is launched in one of the following two ways:
- automatically when you begin a webcam video call with an instant messaging software.
- manually from the start menu, desktop shortcut, or the icon in the system tray.
Note: you don’t need to start a webcam session to begin taking photo snapshots, capture live webcam video, or to take a desktop capture. Just simply launch CyberLink YouCam manually in the stand alone mode. |
CyberLink YouCam Modes
CyberLink YouCam has four different modes, stand alone mode, IM mode, split mode and mirror mode. Some features are only available in certain modes.
- Stand alone mode: when CyberLink YouCam is launched manually from the start menu, desktop shortcut, or the icon in the system tray, it opens in stand alone mode. In stand alone mode you can record and upload videos to YouTube/Facebook, and e-mail and print photos. The video surveillance feature is only available in this mode.
- IM mode: when you start a webcam video call with a friend on your instant messaging software (Windows Live Messenger, Skype, Yahoo Messenger, etc.), CyberLink YouCam launches in the smaller IM (instant messaging) mode. Shared document viewing is only available in IM mode.
- Split mode: you can share your webcam with more than one webcam application. To do this, ensure your webcam application capture devices are using the CyberLink Webcam Splitter (see Enabling CyberLink YouCam for more information). Next, ensure the CyberLink YouCam system tray icon is available, right-click on it, and then select your Capture Device from the list. Next, set your Capture Resolution and then select Launch Effects Room to open the effects room. When you select effects (see Adding and Applying Effects for more info) they display in any open webcam applications.
- Mirror mode: you can access this mode via the start menu and the system tray icon. Mirror mode is designed to act just like a mirror if ever you need one. Once launched, you can change the video’s resolution, change the mirror’s frame, or zoom in on a specific portion of the mirror.
Note: to ensure the best mirror image is available, it is recommended that you set the resolution to the maximum available. Mirror mode works best with webcams that support high-definition (1280×720) output. |
YouCam User Interface
.jpg)
When using both stand alone or IM mode, you can resize the CyberLink YouCam user interface to suit your requirements.
Simply click and drag in the bottom right corner to resize any CyberLink YouCam window to fit your preference.
You can also click on the CyberLink YouCam title bar, in both the main window or the effects room window, to drag them to other locations on your desktop.
Launching CyberLink YouCam

Launching CyberLink YouCam
CyberLink YouCam is launched in one of the following two ways:
- automatically when you begin a webcam video call with an instant messaging software.
- manually from the start menu, desktop shortcut, or the icon in the system tray.
Note: you don’t need to start a webcam session to begin taking photo snapshots, capture live webcam video, or to take a desktop capture. Just simply launch CyberLink YouCam manually in the stand alone mode. |
CyberLink YouCam Modes
CyberLink YouCam has four different modes, stand alone mode, IM mode, split mode and mirror mode. Some features are only available in certain modes.
- Stand alone mode: when CyberLink YouCam is launched manually from the start menu, desktop shortcut, or the icon in the system tray, it opens in stand alone mode. In stand alone mode you can record and upload videos to YouTube/Facebook, and e-mail and print photos. The video surveillance feature is only available in this mode.
- IM mode: when you start a webcam video call with a friend on your instant messaging software (Windows Live Messenger, Skype, Yahoo Messenger, etc.), CyberLink YouCam launches in the smaller IM (instant messaging) mode. Shared document viewing is only available in IM mode.
- Split mode: you can share your webcam with more than one webcam application. To do this, ensure your webcam application capture devices are using the CyberLink Webcam Splitter (see Enabling CyberLink YouCam for more information). Next, ensure the CyberLink YouCam system tray icon is available, right-click on it, and then select your Capture Device from the list. Next, set your Capture Resolution and then select Launch Effects Room to open the effects room. When you select effects (see Adding and Applying Effects for more info) they display in any open webcam applications.
- Mirror mode: you can access this mode via the start menu and the system tray icon. Mirror mode is designed to act just like a mirror if ever you need one. Once launched, you can change the video’s resolution, change the mirror’s frame, or zoom in on a specific portion of the mirror.
Note: to ensure the best mirror image is available, it is recommended that you set the resolution to the maximum available. Mirror mode works best with webcams that support high-definition (1280×720) output. |
YouCam User Interface

Youcam Makeup For Computer
When using both stand alone or IM mode, you can resize the CyberLink YouCam user interface to suit your requirements.
Simply click and drag in the bottom right corner to resize any CyberLink YouCam window to fit your preference.
You can also click on the CyberLink YouCam title bar, in both the main window or the effects room window, to drag them to other locations on your desktop.
Youcam Free Download
Launching CyberLink YouCam
