
Tip
Find 1Password (or any third-party password manager of your choice) and tap on it to check it off to use. With 1Password, you'll be asked if you want to Auto-Copy One-Time Passwords, but keep in mind that this requires notifications to be on. Once 1Password is selected as an option to AutoFill from, just tap on Keychain to unselect it. Once 1Password 5 has been installed, a new icon will appear in the action extension menu of the iOS share sheet; tapping that icon on a webpage will bring up a 1Password sheet (locked or unlocked depending on the settings you’ve chosen in the app) with a search for the current URL, just like the 1Password desktop extension. There’s no 1Password keyboard for iOS, but the 1Password extension for Safari comes in handy whenever you need to log into a website. Luckily, there’s a 1Password extension for the iOS version. If you’re using Safari, get to know 1Password for Safari. Get the 1Password apps. 1Password is available for all your computers, tablets, and phones, so you can manage your passwords, credit cards, secure notes, and more – wherever you are. Mac iOS Windows Android Next steps. Get to know 1Password in your browser.
If you have iOS 12 or later, there’s an easier way to fill and save passwords.
Set up the 1Password extension
Before you can use the 1Password extension, you’ll need to set up 1Password on your device. Then follow these steps:
Open Safari and tap .
Scroll to the bottom and tap Edit Actions.
Turn on 1Password in the list of Actions:
Tap next to 1Password to move it to Favorites, then tap Done.
From now on, you’ll be able to fill passwords and more, without even opening the 1Password app.
Use the 1Password extension
There are two ways to open the 1Password extension on your iOS device:
Safari and web views
In Safari and apps with a web view, visit the web page where you want to use 1Password. Tap , then tap 1Password.
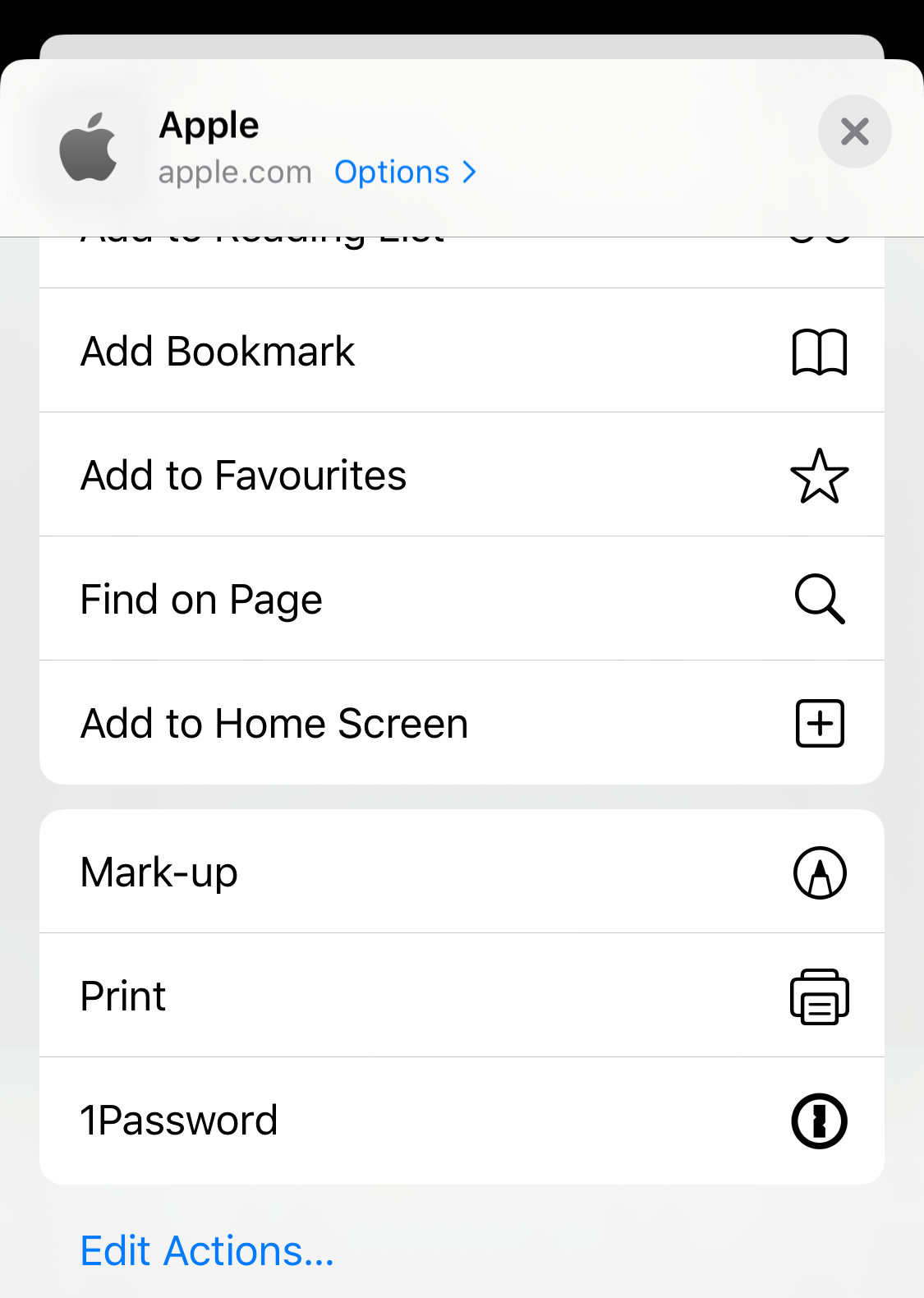
Supported apps
In apps that have support for the 1Password extension, tap near the username or password field.
Fill and save using the extension
1password Ios Edge
To fill a password, tap a Login item.
To save a password, tap New Login. Learn how to change a saved password.
To view an item’s details, tap .
To switch vaults, tap the vault icon in the top left.
In Safari and apps with a web view, tap to fill a credit card or address.
When you’re done, tap Cancel.
Get help
In Safari, the extension can’t be accessed from a blank tab or the Favorites page.
If you have an item in 1Password that’s not appearing when you open the extension, you may need to edit the item to make sure its website field matches the website or app.
If you recently changed an item on another device and the change isn’t appearing when you attempt to fill, open and unlock 1Password to sync your changes.

If you’re an iOS app developer, add the 1Password extension to your app.

1password For Iphone
If you still need help, follow these steps:
1password Extension Safari
- Make sure you have the latest version of iOS.
- Make sure you have the latest version of 1Password.
- Make sure that you set up 1Password.
- Make sure that you set up the 1Password extension.
- Make sure that Safari > Advanced > JavaScript is turned on in the Settings app.
1password Safari Extension Not Working
Learn more
1password Safari Extension Mac
Next steps
You can also fill passwords:
