You can include Microsoft 365 Apps as part of an operating system image that you deploy to users in your organization. You just need to make sure you don't activate Microsoft 365 Apps when you create the image. That's because you need your users to activate their Microsoft 365 Apps installations by signing in with their accounts.
Primary Care & Urgent Care Walk-in Clinic As a locally owned health care provider, MD 365 directs its services at the community. Everyone deserves affordable, high-quality health care. Whenever you experience illness or injury, know that MD 365’s daily health care services, available weekdays from 9 a.m., are available. For a speedy recovery, stop in today. Basically the general guidelines. We will allow ourselves to dine out once per quarter to allow for the occasional business meeting or special.
The legal entity OOO '365 +' in the Federal Tax Service is assigned to OGRN: 943, INN:. Collaborate for free with online versions of Microsoft Word, PowerPoint, Excel, and OneNote. Save documents, spreadsheets, and presentations online, in OneDrive. Share them with others and work together at the same time. Anyone can use Microsoft's Word, Excel and PowerPoint apps without spending any money. We'll explain how to do it.
Here are the basic steps of how to include Microsoft 365 Apps when you create and deploy an operating system image.
Step 1: Install and configure the operating system for the image
To start, install and configure the operating system on a test computer. There are several free tools from Microsoft to help you do this, such as Windows Assessment and Deployment Kit (Windows ADK) and Microsoft Deployment Toolkit (MDT).
Step 2: Install Microsoft 365 Apps for the image by using the Office Deployment Tool
To install Microsoft 365 Apps on the test computer, first download the Office Deployment Tool from the Microsoft Download Center.
Then, use the Office Deployment Tool to download the Microsoft 365 Apps software to your local network. You also use the Office Deployment Tool to install Microsoft 365 Apps on to the test computer.
Remember, you don't want to activate Microsoft 365 Apps when you do the installation.
To prevent Microsoft 365 Apps from trying to automatically activate during the installation, perform a silent installation. To do this, in the configuration.xml file that the Office Deployment Tool uses, include the following line:
<Display Level='None' AcceptEULA='True' />
When you set Level to None, you don't see any user interface elements during the installation. You won't see anything that shows the progress of the installation and you won't see any error messages.
Important
Don't sign in to the Office 365 portal to install Microsoft 365 Apps from the software page. If you do, activation occurs automatically.
Also, don't save the setup file from the Office 365 portal to the test computer. Even if you run the setup file, which will have a file name similar to Setup.X86.en-us_O365ProPlusRetail_d079c594-698d-4370-9174-7c00f76abf00_TX_PR_.exe, from the test computer, activation occurs automatically.
After the installation is complete, don't open any Office programs. If you open an Office program, you are prompted to sign-in and activate. Even if you don't sign in and you close the Activate Office dialog box, a temporary product key is installed. You don't want any kind of Microsoft 365 Apps product key installed in your operating system image.

If you accidentally open an Office program, you'll have to uninstall Microsoft 365 Apps, restart the computer, and then install Microsoft 365 Apps again.
Step 3: Install and configure other programs for the operating system image
Next, install other programs that you want to include as part of the operating system image. This includes Office add-ins you want to provide to your users.
Remember not to open any Office programs. After you have created the image, you can test on another computer that Office and the add-ins work correctly.
Step 4: Check that a Microsoft 365 Apps product key is not installed in the image
Before you save the image, you should check to make sure that no product key for Microsoft 365 Apps is installed. To do this, use the ospp.vbs script. This script is installed on the computer when Microsoft 365 Apps is installed.
For example, at a command prompt, run the following command:
cscript.exe '%programfiles%Microsoft OfficeOffice16ospp.vbs' /dstatus
You should see <No installed product keys detected>, as shown in the following screenshot.
The location of the ospp.vbs script depends on whether you install the 32-bit or 64-bit version of Microsoft 365 Apps and whether you install on a 32-bit or 64 bit version of the operating system. The following table lists the possible locations of the ospp.vbs script.
| Version of Microsoft 365 Apps | Version of operating system | Location of ospp.vbs file |
|---|---|---|
| 32-bit | 32-bit | %programfiles%Microsoft OfficeOffice16 |
| 32-bit | 64-bit | %programfiles(x86)%Microsoft OfficeOffice16 |
| 64-bit | 64-bit | %programfiles%Microsoft OfficeOffice16 |
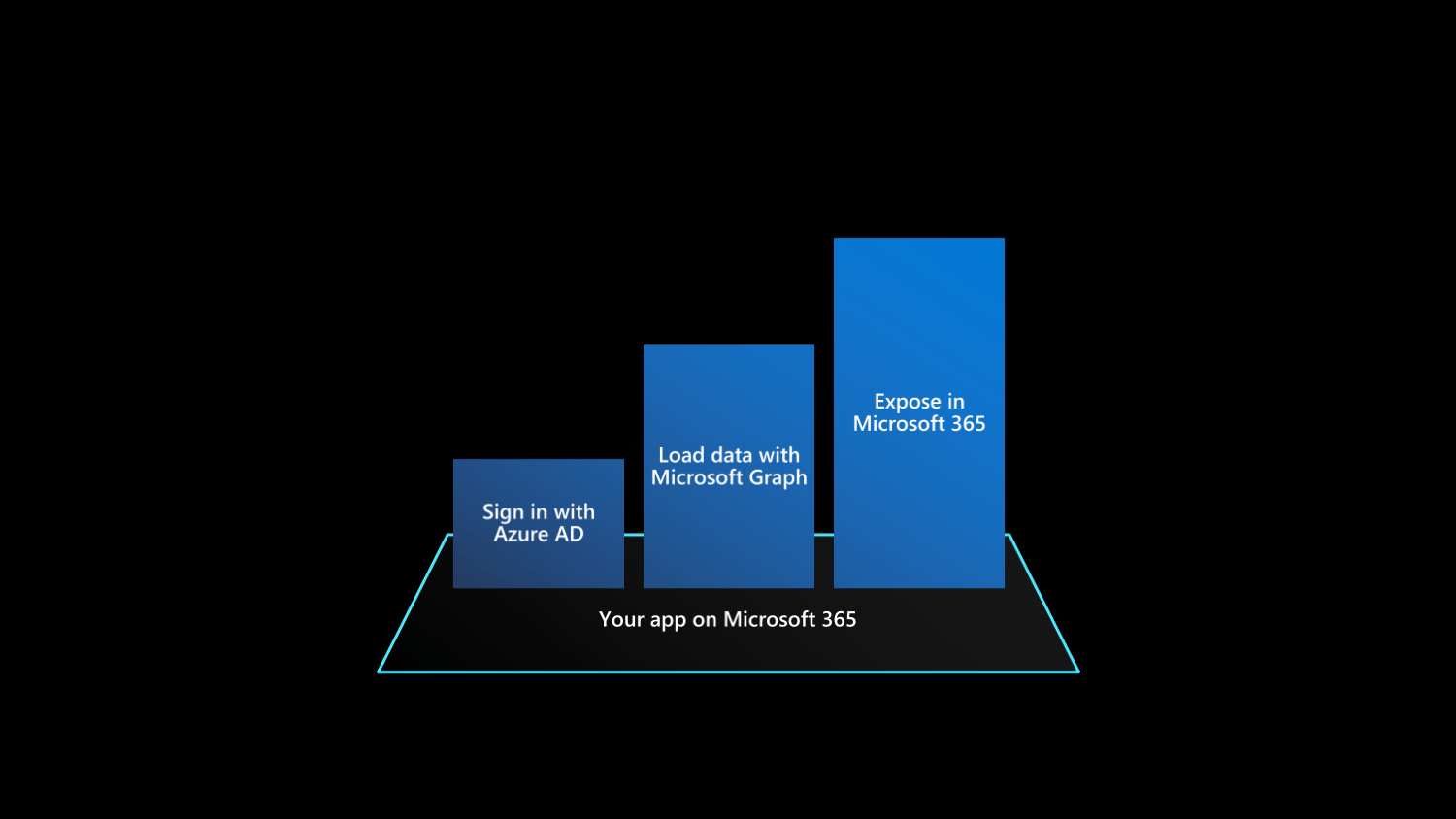
Step 5: Save the operating system image
You can use Windows ADK or MDT 2012 to save the operating system image file that you'll deploy to your users. You can also use Microsoft Endpoint Configuration Manager.
Step 6: Test that the operating system image works
Deploy the operating system image to another test computer. Then, open the Office programs to make sure they are set up as you want. If you have a test user account for your Office 365 (or Microsoft 365) subscription, you can test that activation works.
After you finish your tests, don't save an image of the test computer.
Step 7: Deploy the operating system image to your users
After you test your operating system image, you can deploy it to your users. There are many ways that you can deploy the image to computers in your organization. For example, you can use Windows ADK, MDT 2012, Configuration Manager, scripts, or other enterprise software deployment tools.
Users are prompted to activate Microsoft 365 Apps when they open their first Office program, as seen in the following screenshot.
As long as the computer is connected to the internet, the user just needs to sign in when prompted, and then activation occurs automatically.
-->This article applies to both Microsoft 365 Enterprise and Office 365 Enterprise.
PowerShell for Microsoft 365 enables you to manage your Microsoft 365 settings from the command line. To connect to PowerShell, just install the required software and then connect to your Microsoft 365 organization.
There are two versions of the PowerShell module that you can use to connect to Microsoft 365 and administer user accounts, groups, and licenses:
- Azure Active Directory PowerShell for Graph, whose cmdlets include AzureAD in their name
- Microsoft Azure Active Directory Module for Windows PowerShell, whose cmdlets include Msol in their name

Currently, the Azure Active Directory PowerShell for Graph module doesn't completely replace the functionality of the Microsoft Azure Active Directory Module for Windows PowerShell module for user, group, and license administration. In some cases, you need to use both versions. You can safely install both versions on the same computer.
What do you need to know before you begin?
Operating system
You must use a 64-bit version of Windows. Support for the 32-bit version of the Microsoft Azure Active Directory Module for Windows PowerShell ended in 2014.
You can use the following versions of Windows:
Windows 10, Windows 8.1, Windows 8, or Windows 7 Service Pack 1 (SP1)
Windows Server 2019, Windows Server 2016, Windows Server 2012 R2, Windows Server 2012, or Windows Server 2008 R2 SP1
Note
My Portal Office 365
For Windows 8.1, Windows 8, Windows 7 Service Pack 1 (SP1), Windows Server 2012 R2, Windows Server 2012, and Windows Server 2008 R2 SP1, download and install the Windows Management Framework 5.1.
PowerShell
For the Azure Active Directory PowerShell for Graph module, you must use PowerShell version 5.1 or later.
For the Microsoft Azure Active Directory Module for Windows PowerShell module, you must use PowerShell version 5.1 or later, up to PowerShell version 6. You can't use PowerShell version 7.
Note
These procedures are intended for users who are members of a Microsoft 365 admin role. For more information, see About admin roles.
Connect with the Azure Active Directory PowerShell for Graph module
Commands in the Azure Active Directory PowerShell for Graph module have AzureAD in their cmdlet name. You can install the Azure Active Directory PowerShell for Graph module or Azure PowerShell.
For procedures that require the new cmdlets in the Azure Active Directory PowerShell for Graph module, follow these steps to install the module and connect to your Microsoft 365 subscription.
Note
For information about support for different versions of Windows, see Azure Active Directory PowerShell for Graph module .
Step 1: Install the required software
These steps are required only one time on your computer. But you'll likely need to update the software periodically.
Open an elevated Windows PowerShell Command Prompt window (run Windows PowerShell as an administrator).
Run this command:
By default, the PowerShell Gallery (PSGallery) isn't configured as a trusted repository for PowerShellGet. The first time you use the PSGallery, you'll see the following message:
Answer Yes or Yes to All to continue with the installation.
Step 2: Connect to Azure AD for your Microsoft 365 subscription
365 Info
To connect to Azure Active Directory (Azure AD) for your Microsoft 365 subscription with an account name and password or with multi-factor authentication, run one of these commands from a Windows PowerShell command prompt. (It doesn't have to be elevated.)
| Office 365 cloud | Command |
|---|---|
| Office 365 Worldwide (+GCC) | Connect-AzureAD |
| Office 365 operated by 21 Vianet | Connect-AzureAD -AzureEnvironmentName AzureChinaCloud |
| Office 365 Germany | Connect-AzureAD -AzureEnvironmentName AzureGermanyCloud |
| Office 365 U.S. Government DoD and Office 365 U.S. Government GCC High | Connect-AzureAD -AzureEnvironmentName AzureUSGovernment |
In the Sign into your account dialog box, type your Microsoft 365 work or school account user name and password, and then select OK.
If you're using multi-factor authentication, follow the instructions to provide additional authentication information, such as a verification code.
After you connect, you can use the cmdlets for the Azure Active Directory PowerShell for Graph module.
Connect with the Microsoft Azure Active Directory Module for Windows PowerShell
Note
Cmdlets in the Microsoft Azure Active Directory Module for Windows PowerShell have Msol in their name.
PowerShell version 7 and later don't support the Microsoft Azure Active Directory Module for Windows PowerShell module and cmdlets with Msol in their name. For PowerShell version 7 and later, you must use the Azure Active Directory PowerShell for Graph module or Azure PowerShell.
PowerShell Core doesn't support the Microsoft Azure Active Directory Module for Windows PowerShell module and cmdlets with Msol in their name. Run these cmdlets from Windows PowerShell.
Step 1: Install the required software
These steps are required only one time on your computer. But you'll likely need to update the software periodically.
If you're not running Windows 10, install the 64-bit version of the Microsoft Online Services Sign-in Assistant: Microsoft Online Services Sign-in Assistant for IT Professionals RTW.
Follow these steps to install the Microsoft Azure Active Directory Module for Windows PowerShell:
- Open an elevated Windows PowerShell command prompt (run Windows PowerShell as an administrator).
- Run the Install-Module MSOnline command.
- If you're prompted to install the NuGet provider, type Y and press Enter.
- If you're prompted to install the module from PSGallery, type Y and press Enter.
Step 2: Connect to Azure AD for your Microsoft 365 subscription
To connect to Azure AD for your Microsoft 365 subscription with an account name and password or with multi-factor authentication, run one of these commands from a Windows PowerShell command prompt. (It doesn't have to be elevated.)
| Office 365 cloud | Command |
|---|---|
| Office 365 Worldwide (+GCC) | Connect-MsolService |
| Office 365 operated by 21 Vianet | Connect-MsolService -AzureEnvironment AzureChinaCloud |
| Office 365 Germany | Connect-MsolService -AzureEnvironment AzureGermanyCloud |
| Office 365 U.S. Government DoD and Office 365 U.S. Government GCC High | Connect-MsolService -AzureEnvironment USGovernment |
In the Sign into your account dialog box, type your Microsoft 365 work or school account user name and password, and then select OK.
If you're using multi-factor authentication, follow the instructions to provide additional authentication information, such as a verification code.
How do you know it worked?
If you don't get an error message, you connected successfully. For quick test, run a Microsoft 365 cmdlet, such as Get-MsolUser, and see the results.
365 In Roman Numerals
If you get an error message, check the following issues:
A common problem is an incorrect password. Run Step 2 again, and pay close attention to the user name and password that you enter.
The Microsoft Azure Active Directory Module for Windows PowerShell requires that Microsoft .NET Framework 3.5.x is enabled on your computer. It's likely that your computer has a newer version installed (for example, 4 or 4.5.x). But backward compatibility with older versions of the .NET Framework can be enabled or disabled. For more information, see the following articles:
For Windows Server 2012 or Windows Server 2012 R2, see Enable .NET Framework 3.5 by using the Add Roles and Features Wizard.
For Windows 7 or Windows Server 2008 R2, see You can't open the Azure Active Directory Module for Windows PowerShell.
For Windows 10, Windows 8.1, and Windows 8, see Install the .NET Framework 3.5 on Windows 10, Windows 8.1, and Windows 8.
Your version of the Microsoft Azure Active Directory Module for Windows PowerShell might be out of date. To check, run the following command in PowerShell for Microsoft 365 or the Microsoft Azure Active Directory Module for Windows PowerShell:
If the version number returned is lower than 1.0.8070.2, uninstall the Microsoft Azure Active Directory Module for Windows PowerShell and install from Step 1, above.
If you get a connection error message, see 'Connect-MsolService: Exception of type was thrown' error.
If you get a 'Get-Item: Cannot find path' error message, run this command:
See also
