The Syncfusion Blazor Template Studio is a Visual Studio 2019 extension that accelerates the creation of Blazor apps using a wizard-based experience. The resulting Blazor project is a well formed, readable code that incorporates Syncfusion Blazor components and features. Visual Studio Code users require the following extensions: C# for Visual Studio Code Extension Blazor WASM Debugging Extension (when using the C# for Visual Studio Code Extension version 1.23.9 or later) After opening a project in VS Code, you may receive a notification that additional setup is required to enable debugging. Before using the Syncfusion Blazor Code Generator, check whether the Syncfusion Blazor Extension is installed or not in Visual Studio Extension Manager by clicking on the Extensions - Manage Extensions - Installed. If it is not installed, please install the Syncfusion Blazor.
- Visual Studio Code Blazor Extension
- Visual Studio Code Blazor Support
- Vscode Blazor Extension
- Blazer Visual Studio
With the Blazor WebAssembly hosting model:
- The Blazor app, its dependencies, and the .NET runtime are downloaded to the browser in parallel.
- The app is executed directly on the browser UI thread.
The following deployment strategies are supported:
- The Blazor app is served by an ASP.NET Core app. This strategy is covered in the Hosted deployment with ASP.NET Core section.
- The Blazor app is placed on a static hosting web server or service, where .NET isn't used to serve the Blazor app. This strategy is covered in the Standalone deployment section, which includes information on hosting a Blazor WebAssembly app as an IIS sub-app.
Compression
When a Blazor WebAssembly app is published, the output is statically compressed during publish to reduce the app's size and remove the overhead for runtime compression. The following compression algorithms are used:
- Brotli (highest level)
Blazor relies on the host to the serve the appropriate compressed files. When using an ASP.NET Core hosted project, the host project is capable of performing content negotiation and serving the statically-compressed files. When hosting a Blazor WebAssembly standalone app, additional work might be required to ensure that statically-compressed files are served:
For IIS
web.configcompression configuration, see the IIS: Brotli and Gzip compression section.When hosting on static hosting solutions that don't support statically-compressed file content negotiation, such as GitHub Pages, consider configuring the app to fetch and decode Brotli compressed files:
Obtain the JavaScript Brotli decoder from the google/brotli GitHub repository. The decoder file is named
decode.jsand found in the repository'sjsfolder.Note
A regression is present in the minified version of the
decode.jsscript (decode.min.js) in the google/brotli GitHub repository. Until the issue TypeError in decode.min.js (google/brotli #881) is resolved, take one of the following approaches:- Temporarily use the unminified version of the script.
- Automatically minify the script at build-time with a third-party minification tool compatible with ASP.NET Core.
- Use the npm package.
The example code in this section uses the unminified version of the script (
decode.js).Update the app to use the decoder. Change the markup inside the closing
<body>tag inwwwroot/index.htmlto the following:
To disable compression, add the BlazorEnableCompression MSBuild property to the app's project file and set the value to false:
The BlazorEnableCompression property can be passed to the dotnet publish command with the following syntax in a command shell:
Rewrite URLs for correct routing
Routing requests for page components in a Blazor WebAssembly app isn't as straightforward as routing requests in a Blazor Server, hosted app. Consider a Blazor WebAssembly app with two components:
Main.razor: Loads at the root of the app and contains a link to theAboutcomponent (href='About').About.razor:Aboutcomponent.
When the app's default document is requested using the browser's address bar (for example, https://www.contoso.com/):
- The browser makes a request.
- The default page is returned, which is usually
index.html. index.htmlbootstraps the app.- Blazor's router loads, and the Razor
Maincomponent is rendered.
In the Main page, selecting the link to the About component works on the client because the Blazor router stops the browser from making a request on the Internet to www.contoso.com for About and serves the rendered About component itself. All of the requests for internal endpoints within the Blazor WebAssembly app work the same way: Requests don't trigger browser-based requests to server-hosted resources on the Internet. The router handles the requests internally.
If a request is made using the browser's address bar for www.contoso.com/About, the request fails. No such resource exists on the app's Internet host, so a 404 - Not Found response is returned.
Because browsers make requests to Internet-based hosts for client-side pages, web servers and hosting services must rewrite all requests for resources not physically on the server to the index.html page. When index.html is returned, the app's Blazor router takes over and responds with the correct resource.
When deploying to an IIS server, you can use the URL Rewrite Module with the app's published web.config file. For more information, see the IIS section.
Hosted deployment with ASP.NET Core
A hosted deployment serves the Blazor WebAssembly app to browsers from an ASP.NET Core app that runs on a web server.
The client Blazor WebAssembly app is published into the /bin/Release/{TARGET FRAMEWORK}/publish/wwwroot folder of the server app, along with any other static web assets of the server app. The two apps are deployed together. A web server that is capable of hosting an ASP.NET Core app is required. For a hosted deployment, Visual Studio includes the Blazor WebAssembly App project template (blazorwasm template when using the dotnet new command) with the Hosted option selected (-ho|--hosted when using the dotnet new command).
For more information, see the following articles:
- ASP.NET Core app hosting and deployment: Host and deploy ASP.NET Core
- Deployment to Azure App Service: Publish an ASP.NET Core app to Azure with Visual Studio
- Blazor project templates: ASP.NET Core Blazor project structure
Hosted deployment with multiple Blazor WebAssembly apps
App configuration
Hosted Blazor solutions can serve multiple Blazor WebAssembly apps.
Note
The example in this section references the use of a Visual Studio solution, but the use of Visual Studio and a Visual Studio solution isn't required for multiple client apps to work in a hosted Blazor WebAssembly apps scenario. If you aren't using Visual Studio, ignore the {SOLUTION NAME}.sln file and any other files created for Visual Studio.
In the following example:
- The initial (first) client app is the default client project of a solution created from the Blazor WebAssembly project template. The first client app is accessible in a browser from the URL
/FirstAppon either port 5001 or with a host offirstapp.com. - A second client app is added to the solution,
SecondBlazorApp.Client. The second client app is accessible in a browser from the the URL/SecondAppon either port 5002 or with a host ofsecondapp.com.
Use an existing hosted Blazor solution or create a new solution from the Blazor Hosted project template:
In the client app's project file, add a
<StaticWebAssetBasePath>property to the<PropertyGroup>with a value ofFirstAppto set the base path for the project's static assets:Add a second client app to the solution:
Add a folder named
SecondClientto the solution's folder. The solution folder created from the project template contains the following solution file and folders after theSecondClientfolder is added:Client(folder)SecondClient(folder)Server(folder)Shared(folder){SOLUTION NAME}.sln(file)
The placeholder
{SOLUTION NAME}is the solution's name.Create a Blazor WebAssembly app named
SecondBlazorApp.Clientin theSecondClientfolder from the Blazor WebAssembly project template.In the
SecondBlazorApp.Clientapp's project file:Add a
<StaticWebAssetBasePath>property to the<PropertyGroup>with a value ofSecondApp:Add a project reference to the
Sharedproject:The placeholder
{SOLUTION NAME}is the solution's name.
In the server app's project file, create a project reference for the added
SecondBlazorApp.Clientclient app:The placeholder
{SOLUTION NAME}is the solution's name.In the server app's
Properties/launchSettings.jsonfile, configure theapplicationUrlof the Kestrel profile ({SOLUTION NAME}.Server) to access the client apps at ports 5001 and 5002:In the server app's
Startup.Configuremethod (Startup.cs), remove the following lines, which appear after the call to UseHttpsRedirection:Add middleware that maps requests to the client apps. The following example configures the middleware to run when:
The request port is either 5001 for the original client app or 5002 for the added client app.
The request host is either
firstapp.comfor the original client app orsecondapp.comfor the added client app.Note
The example shown in this section requires additional configuration for:
- Accessing the apps at the example host domains,
firstapp.comandsecondapp.com. - Certificates for the client apps to enable TLS security (HTTPS).
The required configuration is beyond the scope of this article and depends on how the solution is hosted. For more information see the Host and deploy articles.
- Accessing the apps at the example host domains,
Place the following code where the lines were removed earlier:
In the server app's weather forecast controller (
Controllers/WeatherForecastController.cs), replace the existing route ([Route('[controller]')]) toWeatherForecastControllerwith the following routes:The middleware added to the server app's
Startup.Configuremethod earlier modifies incoming requests to/WeatherForecastto either/FirstApp/WeatherForecastor/SecondApp/WeatherForecastdepending on the port (5001/5002) or domain (firstapp.com/secondapp.com). The preceding controller routes are required in order to return weather data from the server app to the client apps.
Static assets and class libraries for multiple Blazor WebAssembly apps
Use the following approaches to reference static assets:
When the asset is in the client app's
wwwrootfolder, provide the path normally:The
{ASSET FILE NAME}placeholder is the asset's file name.When the asset is in the
wwwrootfolder of a Razor Class Library (RCL), reference the static asset in the client app per the guidance in Reusable Razor UI in class libraries with ASP.NET Core:The
{LIBRARY NAME}placeholder is the library name. The{ASSET FILE NAME}placeholder is the asset's file name.
For more information on RCLs, see:
Standalone deployment
A standalone deployment serves the Blazor WebAssembly app as a set of static files that are requested directly by clients. Any static file server is able to serve the Blazor app.
Standalone deployment assets are published into the /bin/Release/{TARGET FRAMEWORK}/publish/wwwroot folder.
Azure App Service
Blazor WebAssembly apps can be deployed to Azure App Services on Windows, which hosts the app on IIS.
Deploying a standalone Blazor WebAssembly app to Azure App Service for Linux isn't currently supported. A Linux server image to host the app isn't available at this time. Work is in progress to enable this scenario.
Azure static web app
For more information, see Tutorial: Building a static web app with Blazor in Azure Static Web Apps.
IIS
IIS is a capable static file server for Blazor apps. To configure IIS to host Blazor, see Build a Static Website on IIS.
Published assets are created in the /bin/Release/{TARGET FRAMEWORK}/publish folder. Host the contents of the publish folder on the web server or hosting service.
web.config
When a Blazor project is published, a web.config file is created with the following IIS configuration:
- MIME types are set for the following file extensions:
.dll:application/octet-stream.json:application/json.wasm:application/wasm.woff:application/font-woff.woff2:application/font-woff
- HTTP compression is enabled for the following MIME types:
application/octet-streamapplication/wasm
- URL Rewrite Module rules are established:
- Serve the sub-directory where the app's static assets reside (
wwwroot/{PATH REQUESTED}). - Create SPA fallback routing so that requests for non-file assets are redirected to the app's default document in its static assets folder (
wwwroot/index.html).
- Serve the sub-directory where the app's static assets reside (
Use a custom web.config
To use a custom web.config file, place the custom web.config file at the root of the project folder. Configure the project to publish IIS-specific assets using PublishIISAssets in the app's project file and publish the project:
Install the URL Rewrite Module
The URL Rewrite Module is required to rewrite URLs. The module isn't installed by default, and it isn't available for install as a Web Server (IIS) role service feature. The module must be downloaded from the IIS website. Use the Web Platform Installer to install the module:
- Locally, navigate to the URL Rewrite Module downloads page. For the English version, select WebPI to download the WebPI installer. For other languages, select the appropriate architecture for the server (x86/x64) to download the installer.
- Copy the installer to the server. Run the installer. Select the Install button and accept the license terms. A server restart isn't required after the install completes.
Configure the website
Set the website's Physical path to the app's folder. The folder contains:
- The
web.configfile that IIS uses to configure the website, including the required redirect rules and file content types. - The app's static asset folder.
Host as an IIS sub-app
If a standalone app is hosted as an IIS sub-app, perform either of the following:
Disable the inherited ASP.NET Core Module handler.
Remove the handler in the Blazor app's published
web.configfile by adding a<handlers>section to the file:Disable inheritance of the root (parent) app's
<system.webServer>section using a<location>element withinheritInChildApplicationsset tofalse:
Removing the handler or disabling inheritance is performed in addition to configuring the app's base path. Set the app base path in the app's index.html file to the IIS alias used when configuring the sub-app in IIS.
Brotli and Gzip compression
This section only applies to standalone Blazor WebAssembly apps. Hosted Blazor apps use a default ASP.NET Core app web.config file, not the file linked in this section.
IIS can be configured via web.config to serve Brotli or Gzip compressed Blazor assets for standalone Blazor WebAssembly apps. For an example configuration file, see web.config.
Additional configuration of the example web.config file might be required in the following scenarios:
- The app's specification calls for either of the following:
- Serving compressed files that aren't configured by the example
web.configfile. - Serving compressed files configured by the example
web.configfile in an uncompressed format.
- Serving compressed files that aren't configured by the example
- The server's IIS configuration (for example,
applicationHost.config) provides server-level IIS defaults. Depending on the server-level configuration, the app might require a different IIS configuration than what the exampleweb.configfile contains.
Troubleshooting
If a 500 - Internal Server Error is received and IIS Manager throws errors when attempting to access the website's configuration, confirm that the URL Rewrite Module is installed. When the module isn't installed, the web.config file can't be parsed by IIS. This prevents the IIS Manager from loading the website's configuration and the website from serving Blazor's static files.
For more information on troubleshooting deployments to IIS, see Troubleshoot ASP.NET Core on Azure App Service and IIS.
Azure Storage
Azure Storage static file hosting allows serverless Blazor app hosting. Custom domain names, the Azure Content Delivery Network (CDN), and HTTPS are supported.
When the blob service is enabled for static website hosting on a storage account:
- Set the Index document name to
index.html. - Set the Error document path to
index.html. Razor components and other non-file endpoints don't reside at physical paths in the static content stored by the blob service. When a request for one of these resources is received that the Blazor router should handle, the 404 - Not Found error generated by the blob service routes the request to the Error document path. Theindex.htmlblob is returned, and the Blazor router loads and processes the path.
If files aren't loaded at runtime due to inappropriate MIME types in the files' Content-Type headers, take either of the following actions:
Configure your tooling to set the correct MIME types (
Content-Typeheaders) when the files are deployed.Change the MIME types (
Content-Typeheaders) for the files after the app is deployed.In Storage Explorer (Azure portal) for each file:
- Right-click the file and select Properties.
- Set the ContentType and select the Save button.
For more information, see Static website hosting in Azure Storage.
Nginx
The following nginx.conf file is simplified to show how to configure Nginx to send the index.html file whenever it can't find a corresponding file on disk.
When setting the NGINX burst rate limit with limit_req, Blazor WebAssembly apps may require a large burst parameter value to accommodate the relatively large number of requests made by an app. Initially, set the value to at least 60:
Increase the value if browser developer tools or a network traffic tool indicates that requests are receiving a 503 - Service Unavailable status code.
For more information on production Nginx web server configuration, see Creating NGINX Plus and NGINX Configuration Files.
Apache
To deploy a Blazor WebAssembly app to CentOS 7 or later:
Create the Apache configuration file. The following example is a simplified configuration file (
blazorapp.config):Place the Apache configuration file into the
/etc/httpd/conf.d/directory, which is the default Apache configuration directory in CentOS 7.Place the app's files into the
/var/www/blazorappdirectory (the location specified toDocumentRootin the configuration file).Restart the Apache service.
For more information, see mod_mime and mod_deflate.
GitHub Pages
To handle URL rewrites, add a wwwroot/404.html file with a script that handles redirecting the request to the index.html page. For an example, see the SteveSandersonMS/BlazorOnGitHubPages GitHub repository:
- Live site)
When using a project site instead of an organization site, update the <base> tag in wwwroot/index.html. Set the href attribute value to the GitHub repository name with a trailing slash (for example, /my-repository/). In the SteveSandersonMS/BlazorOnGitHubPages GitHub repository, the base href is updated at publish by the .github/workflows/main.yml configuration file.
Note
The SteveSandersonMS/BlazorOnGitHubPages GitHub repository isn't owned, maintained, or supported by the .NET Foundation or Microsoft.
Host configuration values
Blazor WebAssembly apps can accept the following host configuration values as command-line arguments at runtime in the development environment.
Content root
The --contentroot argument sets the absolute path to the directory that contains the app's content files (content root). In the following examples, /content-root-path is the app's content root path.
Pass the argument when running the app locally at a command prompt. From the app's directory, execute:
Add an entry to the app's
launchSettings.jsonfile in the IIS Express profile. This setting is used when the app is run with the Visual Studio Debugger and from a command prompt withdotnet run.In Visual Studio, specify the argument in Properties > Debug > Application arguments. Setting the argument in the Visual Studio property page adds the argument to the
launchSettings.jsonfile.
Path base
The --pathbase argument sets the app base path for an app run locally with a non-root relative URL path (the <base> tag href is set to a path other than / for staging and production). In the following examples, /relative-URL-path is the app's path base. For more information, see App base path.
Important
Unlike the path provided to href of the <base> tag, don't include a trailing slash (/) when passing the --pathbase argument value. If the app base path is provided in the <base> tag as <base href='/CoolApp/'> (includes a trailing slash), pass the command-line argument value as --pathbase=/CoolApp (no trailing slash).
Pass the argument when running the app locally at a command prompt. From the app's directory, execute:
Add an entry to the app's
launchSettings.jsonfile in the IIS Express profile. This setting is used when running the app with the Visual Studio Debugger and from a command prompt withdotnet run.In Visual Studio, specify the argument in Properties > Debug > Application arguments. Setting the argument in the Visual Studio property page adds the argument to the
launchSettings.jsonfile.
URLs
The --urls argument sets the IP addresses or host addresses with ports and protocols to listen on for requests.
Pass the argument when running the app locally at a command prompt. From the app's directory, execute:
Add an entry to the app's
launchSettings.jsonfile in the IIS Express profile. This setting is used when running the app with the Visual Studio Debugger and from a command prompt withdotnet run.In Visual Studio, specify the argument in Properties > Debug > Application arguments. Setting the argument in the Visual Studio property page adds the argument to the
launchSettings.jsonfile.
Configure the Trimmer
Blazor performs Intermediate Language (IL) trimming on each Release build to remove unnecessary IL from the output assemblies. For more information, see Configure the Trimmer for ASP.NET Core Blazor.
Configure the Linker
Blazor performs Intermediate Language (IL) linking on each Release build to remove unnecessary IL from the output assemblies. For more information, see Configure the Linker for ASP.NET Core Blazor.
Custom boot resource loading
A Blazor WebAssembly app can be initialized with the loadBootResource function to override the built-in boot resource loading mechanism. Use loadBootResource for the following scenarios:
- Allow users to load static resources, such as timezone data or
dotnet.wasmfrom a CDN. - Load compressed assemblies using an HTTP request and decompress them on the client for hosts that don't support fetching compressed contents from the server.
- Alias resources to a different name by redirecting each
fetchrequest to a new name.
Visual Studio Code Blazor Extension
loadBootResource parameters appear in the following table.
| Parameter | Description |
|---|---|
type | The type of the resource. Permissable types: assembly, pdb, dotnetjs, dotnetwasm, timezonedata |
name | The name of the resource. |
defaultUri | The relative or absolute URI of the resource. |
integrity | The integrity string representing the expected content in the response. |
loadBootResource returns any of the following to override the loading process:
URI string. In the following example (
wwwroot/index.html), the following files are served from a CDN athttps://my-awesome-cdn.com/:dotnet.*.jsdotnet.wasm- Timezone data
Promise<Response>. Pass theintegrityparameter in a header to retain the default integrity-checking behavior.The following example (
wwwroot/index.html) adds a custom HTTP header to the outbound requests and passes theintegrityparameter through to thefetchcall:null/undefined, which results in the default loading behavior.
External sources must return the required CORS headers for browsers to allow the cross-origin resource loading. CDNs usually provide the required headers by default.
You only need to specify types for custom behaviors. Types not specified to loadBootResource are loaded by the framework per their default loading behaviors.
Change the filename extension of DLL files
In case you have a need to change the filename extensions of the app's published .dll files, follow the guidance in this section.
After publishing the app, use a shell script or DevOps build pipeline to rename .dll files to use a different file extension. Target the .dll files in the wwwroot directory of the app's published output (for example, {CONTENT ROOT}/bin/Release/netstandard2.1/publish/wwwroot).
Visual Studio Code Blazor Support
In the following examples, .dll files are renamed to use the .bin file extension.
On Windows:
If service worker assets are also in use, add the following command:
On Linux or macOS:
If service worker assets are also in use, add the following command:
To use a different file extension than .bin, replace .bin in the preceding commands.
To address the compressed blazor.boot.json.gz and blazor.boot.json.br files, adopt either of the following approaches:
- Remove the compressed
blazor.boot.json.gzandblazor.boot.json.brfiles. Compression is disabled with this approach. - Recompress the updated
blazor.boot.jsonfile.
The preceding guidance also applies when service worker assets are in use. Remove or recompress wwwroot/service-worker-assets.js.br and wwwroot/service-worker-assets.js.gz. Otherwise, file integrity checks fail in the browser.
The following Windows example uses a PowerShell script placed at the root of the project.
ChangeDLLExtensions.ps1::
If service worker assets are also in use, add the following command:
In the project file, the script is run after publishing the app:
Note
When renaming and lazy loading the same assemblies, see the guidance in Lazy load assemblies in ASP.NET Core Blazor WebAssembly.
Resolve integrity check failures
When Blazor WebAssembly downloads an app's startup files, it instructs the browser to perform integrity checks on the responses. It uses information in the blazor.boot.json file to specify the expected SHA-256 hash values for .dll, .wasm, and other files. This is beneficial for the following reasons:
- It ensures you don't risk loading an inconsistent set of files, for example if a new deployment is applied to your web server while the user is in the process of downloading the application files. Inconsistent files could lead to undefined behavior.
- It ensures the user's browser never caches inconsistent or invalid responses, which could prevent them from starting the app even if they manually refresh the page.
- It makes it safe to cache the responses and not even check for server-side changes until the expected SHA-256 hashes themselves change, so subsequent page loads involve fewer requests and complete much faster.
If your web server returns responses that don't match the expected SHA-256 hashes, you will see an error similar to the following appear in the browser's developer console:
Failed to find a valid digest in the 'integrity' attribute for resource 'https://myapp.example.com/_framework/MyBlazorApp.dll' with computed SHA-256 integrity 'IIa70iwvmEg5WiDV17OpQ5eCztNYqL186J56852RpJY='. The resource has been blocked.
In most cases, this is not a problem with integrity checking itself. Instead, it means there is some other problem, and the integrity check is warning you about that other problem.
Diagnosing integrity problems
When an app is built, the generated blazor.boot.json manifest describes the SHA-256 hashes of your boot resources (for example, .dll, .wasm, and other files) at the time that the build output is produced. The integrity check passes as long as the SHA-256 hashes in blazor.boot.json match the files delivered to the browser.
Common reasons why this fails are:
- The web server's response is an error (for example, a 404 - Not Found or a 500 - Internal Server Error) instead of the file the browser requested. This is reported by the browser as an integrity check failure and not as a response failure.
- Something has changed the contents of the files between the build and delivery of the files to the browser. This might happen:
- If you or build tools manually modify the build output.
- If some aspect of the deployment process modified the files. For example if you use a Git-based deployment mechanism, bear in mind that Git transparently converts Windows-style line endings to Unix-style line endings if you commit files on Windows and check them out on Linux. Changing file line endings change the SHA-256 hashes. To avoid this problem, consider using
.gitattributesto treat build artifacts asbinaryfiles. - The web server modifies the file contents as part of serving them. For example, some content distribution networks (CDNs) automatically attempt to minify HTML, thereby modifying it. You may need to disable such features.
To diagnose which of these applies in your case:
- Note which file is triggering the error by reading the error message.
- Open your browser's developer tools and look in the Network tab. If necessary, reload the page to see the list of requests and responses. Find the file that is triggering the error in that list.
- Check the HTTP status code in the response. If the server returns anything other than 200 - OK (or another 2xx status code), then you have a server-side problem to diagnose. For example, status code 403 means there's an authorization problem, whereas status code 500 means the server is failing in an unspecified manner. Consult server-side logs to diagnose and fix the app.
- If the status code is 200 - OK for the resource, look at the response content in browser's developer tools and check that the content matches up with the data expected. For example, a common problem is to misconfigure routing so that requests return your
index.htmldata even for other files. Make sure that responses to.wasmrequests are WebAssembly binaries and that responses to.dllrequests are .NET assembly binaries. If not, you have a server-side routing problem to diagnose. - Seek to validate the app's published and deployed output with the Troubleshoot integrity PowerShell script.
If you confirm that the server is returning plausibly correct data, there must be something else modifying the contents in between build and delivery of the file. To investigate this:
- Examine the build toolchain and deployment mechanism in case they're modifying files after the files are built. An example of this is when Git transforms file line endings, as described earlier.
- Examine the web server or CDN configuration in case they're set up to modify responses dynamically (for example, trying to minify HTML). It's fine for the web server to implement HTTP compression (for example, returning
content-encoding: brorcontent-encoding: gzip), since this doesn't affect the result after decompression. However, it's not fine for the web server to modify the uncompressed data.
Troubleshoot integrity PowerShell script
Use the integrity.ps1 PowerShell script to validate a published and deployed Blazor app. The script is provided as a starting point when the app has integrity issues that the Blazor framework can't identify. Customization of the script might be required for your apps.
The script checks the files in the publish folder and downloaded from the deployed app to detect issues in the different manifests that contain integrity hashes. These checks should detect the most common problems:
- You modified a file in the published output without realizing it.
- The app wasn't correctly deployed to the deployment target, or something changed within the deployment target's environment.
- There are differences between the deployed app and the output from publishing the app.
Invoke the script with the following command in a PowerShell command shell:
Placeholders:
Vscode Blazor Extension
{BASE URL}: The URL of the deployed app.{PUBLISH OUTPUT FOLDER}: The path to the app'spublishfolder or location where the app is published for deployment.
Note
To clone the dotnet/AspNetCore.Docs GitHub repository to a system that uses the Bitdefender virus scanner, add an exception to Bitdefender for the integrity.ps1 script. Add the exception to Bitdefender before cloning the repo to avoid having the script quarantined by the virus scanner. The following example is a typical path to the script for the cloned repo on a Windows system. Adjust the path as needed. The placeholder {USER} is the user's path segment.
Disable integrity checking for non-PWA apps
In most cases, don't disable integrity checking. Disabling integrity checking doesn't solve the underlying problem that has caused the unexpected responses and results in losing the benefits listed earlier.
There may be cases where the web server can't be relied upon to return consistent responses, and you have no choice but to disable integrity checks. To disable integrity checks, add the following to a property group in the Blazor WebAssembly project's .csproj file:
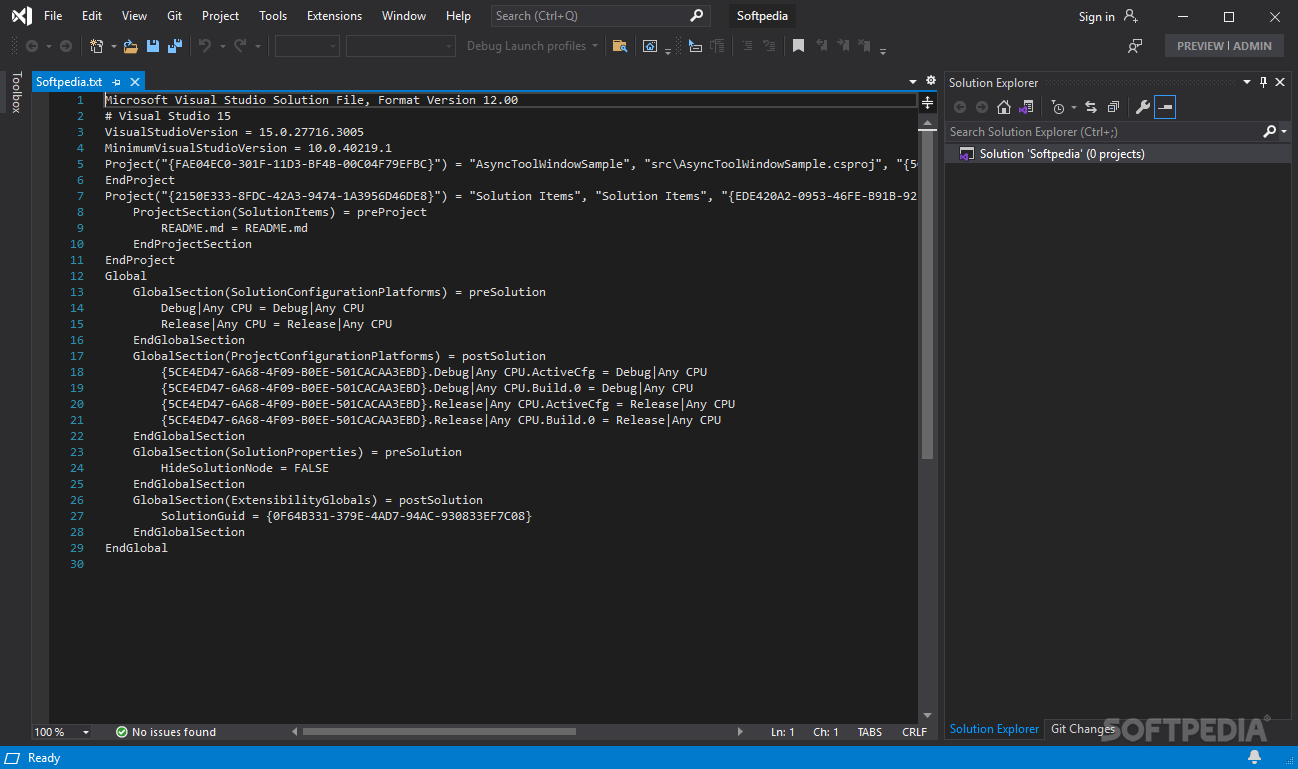
BlazorCacheBootResources also disables Blazor's default behavior of caching the .dll, .wasm, and other files based on their SHA-256 hashes because the property indicates that the SHA-256 hashes can't be relied upon for correctness. Even with this setting, the browser's normal HTTP cache may still cache those files, but whether or not this happens depends on your web server configuration and the cache-control headers that it serves.
Note
The BlazorCacheBootResources property doesn't disable integrity checks for Progressive Web Applications (PWAs). For guidance pertaining to PWAs, see the Disable integrity checking for PWAs section.
Disable integrity checking for PWAs
Blazor's Progressive Web Application (PWA) template contains a suggested service-worker.published.js file that's responsible for fetching and storing application files for offline use. This is a separate process from the normal app startup mechanism and has its own separate integrity checking logic.
Inside the service-worker.published.js file, following line is present:
To disable integrity checking, remove the integrity parameter by changing the line to the following:
Blazer Visual Studio
Again, disabling integrity checking means that you lose the safety guarantees offered by integrity checking. For example, there is a risk that if the user's browser is caching the app at the exact moment that you deploy a new version, it could cache some files from the old deployment and some from the new deployment. If that happens, the app becomes stuck in a broken state until you deploy a further update.
