- Anyconnect On New ISR Routers ? - Cisco Community
- Cisco Router Anyconnect Certificate
- Solved: AnyConnect Keeps Reconnecting - Cisco Community
- Cisco Router Anyconnect License
- CXL Protocol Adds Capabilities Over PCIe
- Cisco Anyconnect Router Settings
Jan 02, 2019 Cisco Cloud Services Router running IOS XE 16.9.2 AnyConnect client version 4.6.03049 running on Windows 10 The information in this document was created from the devices in a specific lab environment. Cisco AnyConnect Overview Cisco AnyConnect - Empower your employees to work from anywhere, on company laptops or personal mobile devices, at any time. AnyConnect simplifies secure endpoint access and provides the security necessary to help keep your organization safe and protected. Cisco AnyConnect is an application that the University makes available to students, faculty, and staff for free which may be used to establish a VPN connection with the University from off campus. Cisco Interfaces and Modules. Catalyst 6500 Series/7600 Series WebVPN Services Module. CVR100W Wireless-N VPN Router. Catalyst 6500 Series/7600 Series WebVPN Services Module: 7603 Router. Cisco VPN Clients. VPN and Endpoint Security Clients.
When you are off campus, some of Illinois State University’s electronic services are unavailable to you unless you establish a VPN connection.
Cisco AnyConnect is an application that the University makes available to students, faculty, and staff for free which may be used to establish a VPN connection with the University from off campus.
NOTE: If you need to request and install the application on your computer, please skip to the section further below entitled Download and Install Cisco AnyConnect. If you already have the application installed and would like to know how to connect to it, please read the section immediately below entitled Connect to the Cisco AnyConnect VPN Client Once Downloaded. The instructions below are listed for both Windows and Mac machines, respectively.
Connect to the Cisco AnyConnect VPN Client Once Downloaded
Windows:
- Open the Cisco AnyConnect VPN client.
- Windows 8: On the Start screen, click Cisco AnyConnect Secure Mobility Client.
- Windows 10: Start > All Apps > Cisco > Cisco AnyConnect Secure Mobility Client.
- Alternatively, you can click Start and begin typing Cisco AnyConnect Secure Mobility Client and the application will show up. Click on the icon to start the application.
- Verify that the path in the field underneath “Ready to connect.” is VPN01.ILSTU.EDU.
- If the path name does not automatically appear, click the arrow to the right of the field and select VPN01.ILSTU.EDU from the drop down menu, or enter the path name manually.
- Click Connect.
Figure 1:
- When prompted, select the appropriate Group (Figure 1):
- To access most ISU resources, you will select –ISU-.
- Important: To access ISU Oracle or SQL database resources directly (via software such as Microsoft Access, Oracle SQL Developer, Microsoft SQL Management Studio, etc.), select DB-User_Access.
Note: When you attempt to connect, you may receive a prompt that tells you that Cisco AnyConnect is updating. Do not attempt to cancel this update, as this update will allow your VPN software to work.
Figure 2:
- Enter your ULID and password in the appropriate fields, then click OK.
- After a moment, an informational banner window will appear that typically says “Welcome to Illinois State University,” but could display a different, informational message.
- Click Accept.
You are now connected with the Cisco AnyConnect VPN client. A Cisco AnyConnecticon with a yellow, locked padlock will be visible in your system tray (in the lower-right corner of your desktop, next to the clock). This indicates that you are connected. If the icon appears without a padlock, this indicates you are no longer connected through VPN.
Mac OS X:
- Open the Cisco AnyConnect VPN client. Click Finder > Applications> Cisco > Cisco AnyConnect Secure Mobility Client.
Figure 3:
- Alternatively, you can search for the application in your “Dashboard” by simply clicking the rocket icon on your bottom toolbar. After that, start typing Cisco AnyConnect Secure Mobility Client and you will see the application. Click on the application to start the set-up process, or to access it once you’ve configured the settings properly.
Figure 4:
- Verify that the path in the field underneath “Ready to connect.” reads VPN01.ILSTU.EDU. If the field is empty, you will need to manually enter the file path exactly how it is shown in this article.
Figure 5:
- Click Connect.
- When prompted, select the appropriate Group (Figure 6):
- For most ISU resources, you will select –ISU-.
- Important: To access ISU Oracle or SQL database resources directly (via software such as Microsoft Access, Oracle SQL Developer, Microsoft SQL Management Studio, etc.), select DB-User_Access.
Figure 6:
- Enter your ULID and password when prompted to do so and click Connect.
- After a moment, an informational banner window will appear that typically says “Welcome to Illinois State University,” but could display a different, informational message.
- Click Accept.
You are now connected with the Cisco AnyConnect VPN client. A Cisco AnyConnect icon with a yellow, locked padlock is now in your system tray (in the lower-right corner of your desktop). This indicates that you are connected. If the icon appears without a padlock, this indicates you are no longer connected through VPN.
Disconnect from the VPN
Windows:
To disconnect from the VPN on a Window’s machine:
- Locate the Cisco AnyConnect VPN client icon and click on it. It is usually on your toolbar, but if it is not, here are some additional ways to find the application:
- Windows 8: On the Start screen, click Cisco AnyConnect Secure Mobility Client.
- Windows 10: Start > All Apps > Cisco > Cisco AnyConnect.
- Alternatively, you can click [Start] and begin typing Cisco AnyConnect Secure Mobility Client and the application will show up. Click on the icon to start the application so you can disconnect from the VPN.
- In the Cisco AnyConnect Secure Mobility Client pane, click Disconnect.
Figure 7:
- Close Cisco AnyConnect Secure Mobility Client.
You are now disconnected from VPN.
Mac OSX:
To disconnect from a VPN connection on Cisco AnyConnect on Mac running Mac OS X or later:
- Click on the Cisco AnyConnect icon in your Dock.
- Click Disconnect.
- Close Cisco AnyConnect Secure Mobility Client.
Figure 8:
You are now disconnected from VPN.
Download and Install Cisco AnyConnect for Windows or Mac OS X
Students, faculty, and staff may download the Cisco AnyConnect VPN Client for Windows or Mac OS X from the University IT Help portal by following the directions below:
Windows:
- Navigate to the IT Help portal (at ITHelp.IllinoisState.edu),
- Click Downloads in the middle of the screen.
- Under Cisco AnyConnect, select the version you would like to download. You will need to select the version that is compatible with your machine. You can choose either Windows or Mac.
- Click on Windows or Mac and log in with your ULID and password if prompted to do so. You will be directed to a form to request the download file be sent to you. You will need to fill out the required fields in the submission form. Once submitted, your request will be handled in the order it was received. Once approved, you will receive an email. You will then click Download Files and you may be navigated to a Central Login page where you will need to enter your ULID and password. Once you log in, click the file next to Attached Files.
NOTE: If you have never access Liquid Files (SendTo) before, you may see a log in page to log into Liquid Files itself. Instead, you will want to click the SSO Sign In button to be navigated to a Central Login page. You will enter your ULID and password. Upon logging in, you will need to accept some terms and conditions. Once you have done that, you will never be prompted again for an SSO sign in.
- Upon successfully downloading the installer, you will need to open the installer and follow the prompts.
Figure 9:
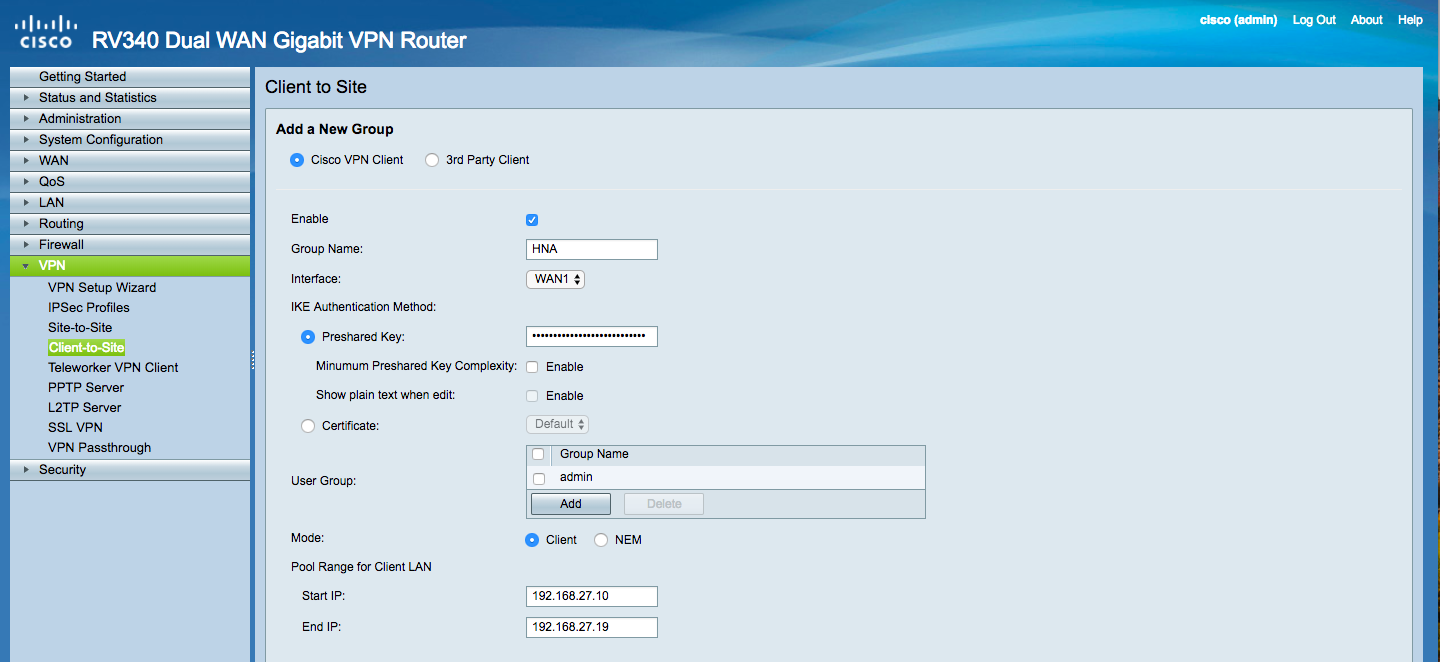
- Agree to the Terms and Conditions and proceed with the installation by clicking Accept. You may need to enter your computer’s profile credentials in order to accept the installation.
Figure 10:
- Once the software has finished downloading, click Finish to close out of the installation process. You can now access the VPN software.
Mac OS X:
- Navigate to the IT Help portal (at ITHelp.IllinoisState.edu),
- Click Downloads in the middle of the screen.
- Under Cisco AnyConnect, select the version you would like to download. You will need to select the version that is compatible with your machine. You can choose either Windows or Mac.
- Click on Windows or Mac and log in with your ULID and password if prompted to do so. You will be directed to a form to request the download file be sent to you. You will need to fill out the required fields in the submission form. Once submitted, your request will be handled in the order it was received. Once approved, you will receive an email. You will then click Download Files and you may be navigated to a Central Login page where you will need to enter your ULID and password. Once you log in, click the file next to Attached Files.
NOTE: If you have never access Liquid Files (SendTo) before, you may see a log in page to log into Liquid Files itself. Instead, you will want to click the SSO Sign In button to be navigated to a Central Login page. You will enter your ULID and password. Upon logging in, you will need to accept some terms and conditions. Once you have done that, you will never be prompted again for an SSO sign in.
- Upon successfully downloading the installer, you will need to open the installer and follow the prompts. When you get to the Installation Type screen, ensure that only the VPN checkbox is selected, then click Continue to proceed with the installation
Figure 11:
- Click Continue to finish the installation. Once finished, open the Cisco AnyConnect Secure Mobility Client. You can find it in the Cisco folder in your applications, or can be manually searched in your Launchpad, as instructed above.
Figure 12:
- Type VPN01.ILSTU.EDU in the empty text field, then press Connect.
Figure 13:
- Enter your ULID in the Username field and your current password in the Password field. Click OK.
Figure 14:
- You will see a welcome window. Click Accept to be connected to the VPN.
Figure 15:
- Now that you are connected, you will be able to access university-restricted applications such as iPeople.
- When you are ready to disconnect from the VPN, go back to the application and click Disconnect and close out of the application.
Figure 16:
How to Get Help
For technical assistance, you may contact the Technology Support Center at 309-438-4357 or by email at SupportCenter@IllinoisState.edu.
Back to Overview:
Related Articles:
When you are off campus, some of Illinois State University’s electronic services are unavailable to you unless you establish a VPN connection.
Cisco AnyConnect is an application that the University makes available to students, faculty, and staff for free which may be used to establish a VPN connection with the University from off campus.
NOTE: If you need to request and install the application on your computer, please skip to the section further below entitled Download and Install Cisco AnyConnect. If you already have the application installed and would like to know how to connect to it, please read the section immediately below entitled Connect to the Cisco AnyConnect VPN Client Once Downloaded. The instructions below are listed for both Windows and Mac machines, respectively.
Connect to the Cisco AnyConnect VPN Client Once Downloaded
Windows:
- Open the Cisco AnyConnect VPN client.
- Windows 8: On the Start screen, click Cisco AnyConnect Secure Mobility Client.
- Windows 10: Start > All Apps > Cisco > Cisco AnyConnect Secure Mobility Client.
- Alternatively, you can click Start and begin typing Cisco AnyConnect Secure Mobility Client and the application will show up. Click on the icon to start the application.
- Verify that the path in the field underneath “Ready to connect.” is VPN01.ILSTU.EDU.
- If the path name does not automatically appear, click the arrow to the right of the field and select VPN01.ILSTU.EDU from the drop down menu, or enter the path name manually.
- Click Connect.
Figure 1:
- When prompted, select the appropriate Group (Figure 1):
- To access most ISU resources, you will select –ISU-.
- Important: To access ISU Oracle or SQL database resources directly (via software such as Microsoft Access, Oracle SQL Developer, Microsoft SQL Management Studio, etc.), select DB-User_Access.
Note: When you attempt to connect, you may receive a prompt that tells you that Cisco AnyConnect is updating. Do not attempt to cancel this update, as this update will allow your VPN software to work.
Figure 2:
- Enter your ULID and password in the appropriate fields, then click OK.
- After a moment, an informational banner window will appear that typically says “Welcome to Illinois State University,” but could display a different, informational message.
- Click Accept.
You are now connected with the Cisco AnyConnect VPN client. A Cisco AnyConnecticon with a yellow, locked padlock will be visible in your system tray (in the lower-right corner of your desktop, next to the clock). This indicates that you are connected. If the icon appears without a padlock, this indicates you are no longer connected through VPN.
Mac OS X:
- Open the Cisco AnyConnect VPN client. Click Finder > Applications> Cisco > Cisco AnyConnect Secure Mobility Client.
Figure 3:
- Alternatively, you can search for the application in your “Dashboard” by simply clicking the rocket icon on your bottom toolbar. After that, start typing Cisco AnyConnect Secure Mobility Client and you will see the application. Click on the application to start the set-up process, or to access it once you’ve configured the settings properly.
Figure 4:
- Verify that the path in the field underneath “Ready to connect.” reads VPN01.ILSTU.EDU. If the field is empty, you will need to manually enter the file path exactly how it is shown in this article.
Figure 5:
- Click Connect.
- When prompted, select the appropriate Group (Figure 6):
- For most ISU resources, you will select –ISU-.
- Important: To access ISU Oracle or SQL database resources directly (via software such as Microsoft Access, Oracle SQL Developer, Microsoft SQL Management Studio, etc.), select DB-User_Access.
Figure 6:
- Enter your ULID and password when prompted to do so and click Connect.
- After a moment, an informational banner window will appear that typically says “Welcome to Illinois State University,” but could display a different, informational message.
- Click Accept.
You are now connected with the Cisco AnyConnect VPN client. A Cisco AnyConnect icon with a yellow, locked padlock is now in your system tray (in the lower-right corner of your desktop). This indicates that you are connected. If the icon appears without a padlock, this indicates you are no longer connected through VPN.
Disconnect from the VPN
Windows:
To disconnect from the VPN on a Window’s machine:
Anyconnect On New ISR Routers ? - Cisco Community
- Locate the Cisco AnyConnect VPN client icon and click on it. It is usually on your toolbar, but if it is not, here are some additional ways to find the application:
- Windows 8: On the Start screen, click Cisco AnyConnect Secure Mobility Client.
- Windows 10: Start > All Apps > Cisco > Cisco AnyConnect.
- Alternatively, you can click [Start] and begin typing Cisco AnyConnect Secure Mobility Client and the application will show up. Click on the icon to start the application so you can disconnect from the VPN.
- In the Cisco AnyConnect Secure Mobility Client pane, click Disconnect.
Figure 7:
- Close Cisco AnyConnect Secure Mobility Client.
You are now disconnected from VPN.
Mac OSX:
To disconnect from a VPN connection on Cisco AnyConnect on Mac running Mac OS X or later:
- Click on the Cisco AnyConnect icon in your Dock.
- Click Disconnect.
- Close Cisco AnyConnect Secure Mobility Client.
Figure 8:
You are now disconnected from VPN.
Download and Install Cisco AnyConnect for Windows or Mac OS X
Cisco Router Anyconnect Certificate
Students, faculty, and staff may download the Cisco AnyConnect VPN Client for Windows or Mac OS X from the University IT Help portal by following the directions below:
Windows:
- Navigate to the IT Help portal (at ITHelp.IllinoisState.edu),
- Click Downloads in the middle of the screen.
- Under Cisco AnyConnect, select the version you would like to download. You will need to select the version that is compatible with your machine. You can choose either Windows or Mac.
- Click on Windows or Mac and log in with your ULID and password if prompted to do so. You will be directed to a form to request the download file be sent to you. You will need to fill out the required fields in the submission form. Once submitted, your request will be handled in the order it was received. Once approved, you will receive an email. You will then click Download Files and you may be navigated to a Central Login page where you will need to enter your ULID and password. Once you log in, click the file next to Attached Files.
NOTE: If you have never access Liquid Files (SendTo) before, you may see a log in page to log into Liquid Files itself. Instead, you will want to click the SSO Sign In button to be navigated to a Central Login page. You will enter your ULID and password. Upon logging in, you will need to accept some terms and conditions. Once you have done that, you will never be prompted again for an SSO sign in.
- Upon successfully downloading the installer, you will need to open the installer and follow the prompts.
Figure 9:

- Agree to the Terms and Conditions and proceed with the installation by clicking Accept. You may need to enter your computer’s profile credentials in order to accept the installation.
Figure 10:
- Once the software has finished downloading, click Finish to close out of the installation process. You can now access the VPN software.
Solved: AnyConnect Keeps Reconnecting - Cisco Community
Mac OS X:
- Navigate to the IT Help portal (at ITHelp.IllinoisState.edu),
- Click Downloads in the middle of the screen.
- Under Cisco AnyConnect, select the version you would like to download. You will need to select the version that is compatible with your machine. You can choose either Windows or Mac.
- Click on Windows or Mac and log in with your ULID and password if prompted to do so. You will be directed to a form to request the download file be sent to you. You will need to fill out the required fields in the submission form. Once submitted, your request will be handled in the order it was received. Once approved, you will receive an email. You will then click Download Files and you may be navigated to a Central Login page where you will need to enter your ULID and password. Once you log in, click the file next to Attached Files.
NOTE: If you have never access Liquid Files (SendTo) before, you may see a log in page to log into Liquid Files itself. Instead, you will want to click the SSO Sign In button to be navigated to a Central Login page. You will enter your ULID and password. Upon logging in, you will need to accept some terms and conditions. Once you have done that, you will never be prompted again for an SSO sign in.
- Upon successfully downloading the installer, you will need to open the installer and follow the prompts. When you get to the Installation Type screen, ensure that only the VPN checkbox is selected, then click Continue to proceed with the installation
Figure 11:
- Click Continue to finish the installation. Once finished, open the Cisco AnyConnect Secure Mobility Client. You can find it in the Cisco folder in your applications, or can be manually searched in your Launchpad, as instructed above.
Figure 12:
- Type VPN01.ILSTU.EDU in the empty text field, then press Connect.
Figure 13:
- Enter your ULID in the Username field and your current password in the Password field. Click OK.
Figure 14:
- You will see a welcome window. Click Accept to be connected to the VPN.
Cisco Router Anyconnect License
Figure 15:
- Now that you are connected, you will be able to access university-restricted applications such as iPeople.
- When you are ready to disconnect from the VPN, go back to the application and click Disconnect and close out of the application.
Figure 16:
How to Get Help
For technical assistance, you may contact the Technology Support Center at 309-438-4357 or by email at SupportCenter@IllinoisState.edu.
CXL Protocol Adds Capabilities Over PCIe
Back to Overview:
Cisco Anyconnect Router Settings
Related Articles:
