- To use Remote Desktop on Windows 10, enable it within the computer's settings; this action will then allow other computers to remotely connect to your computer to gain access. After Remote Desktop is enabled, verify that your user account has permission to access the computer.
- Download this app from Microsoft Store for Windows 10, Windows 10 Mobile, Windows Phone 8.1, Windows Phone 8, Windows 10 Team (Surface Hub). See screenshots, read the latest customer reviews, and compare ratings for SHARE.it.
- How to Share Files and Folders Over a Network in Windows 10 File sharing over a network in Windows 10 allows you to share files and folders on your computer with other users over a private or public network in your workgroup or domain.
The Photos app in Windows 10 also has a Share button, so you can open one or more photos in the Photos app and use Nearby Sharing to send photos between PCs in the same way. There’s currently no mobile companion app for iPhones, iPads, or Android phones, so you can’t use Nearby Sharing to share data with a non-Windows device.
In Windows 10, some features of file and folder sharing over a network have changed, including the removal of HomeGroup. Read on for answers to common questions about other changes to file and folder sharing in Windows 10.
How do I share files or folders over a network now?
To share a file or folder in File Explorer, do one of the following:
Right-click or press a file, select Give access to > Specific people.
Select a file, select the Share tab at the top of File Explorer, and then in the Share with section select Specific people.
If you select multiple files at once, you can share them all in the same way. It works for folders, too—share a folder, and all files in it will be shared.
How do I stop sharing files or folders?
To stop sharing in File Explorer, do one of the following:
Right-click or press a file or folder, then select Give access to > Remove access.
Select a file or folder, select the Share tab at the top of File Explorer, and then in the Share with section select Remove access.
Why does 'Stop sharing' or 'Remove access' show in File Explorer for files I haven't shared?

File Explorer shows the 'Remove access' option ('Stop sharing' in older versions of Windows 10) for all files, even those that aren't being shared over a network.
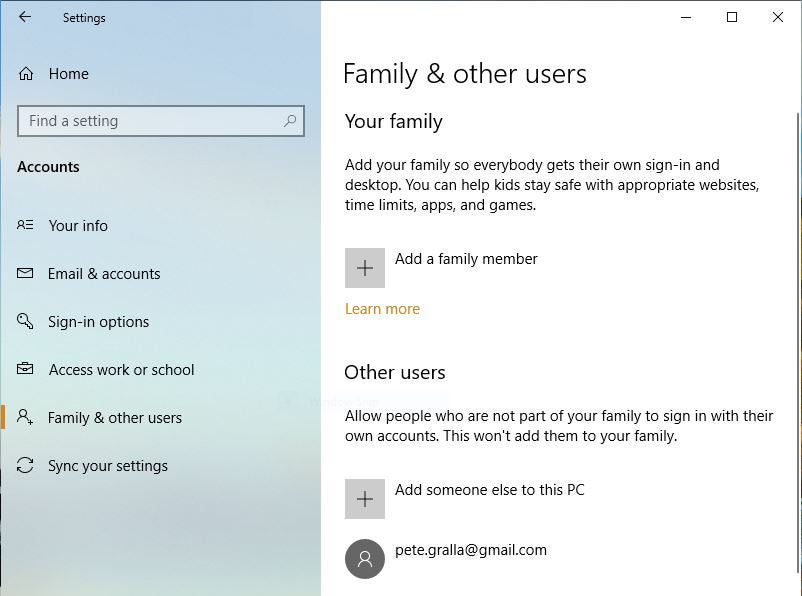
How do I tell which files or folders I've shared over a network?
Open File Explorer, then type localhost into the address bar.
Note: When you've shared a file from a folder in your user profile and you go to localhost, you'll see your user profile and all its files there. This doesn't mean that all of your files are shared—just that you have access to all your own files.
How do I turn on network discovery?
If you open File Explorer, go to Network, and see an error message ('Network discovery is turned off….'), you'll need to turn on Network discovery to see devices on the network that are sharing files. To turn it on, select the Network discovery is turned off banner, then select Turn on network discovery and file sharing.
How do I troubleshoot sharing files and folders?
To troubleshoot problems with sharing files or folders, follow the steps below on all computers from which you're trying to share.
Sharing Desktop Windows

Update Windows 10.
Open Windows UpdateMake sure the computers are on the same network. For example, if your computers connect to the internet through a wireless router, make sure they all connect through the same wireless router.
If you're on a Wi-Fi network, set it to Private. To find out how, read Make a Wi-Fi network public or private in Windows 10.
Turn on network discovery and file and printer sharing, and turn off password protected sharing.
Select the Start button, then select Settings > Network & Internet , and on the right side, select Sharing options.
Under Private, select Turn on Network discovery and Turn on file and printer sharing.
Under All Networks, select Turn off password protected sharing.
Make sharing services start automatically.
Press the Windows logo key + R.
In the Run dialog box, type services.msc, and then select OK.
Right-click each of the following services, select Properties, if they're not running, select Start, and next to Startup type, select Automatic:
Function Discovery Provider Host
Function Discovery Resource Publication
SSDP Discovery
UPnP Device Host
Desktop Sharing Win 10
Related topics
